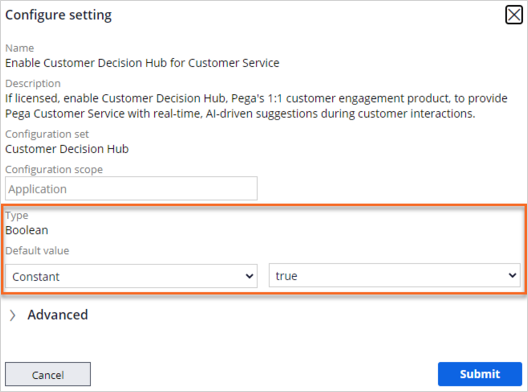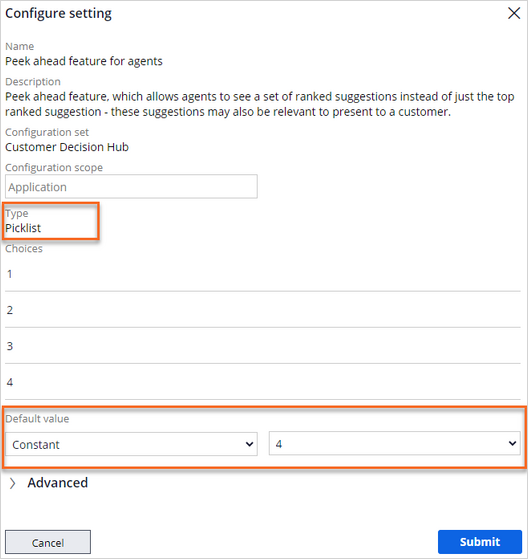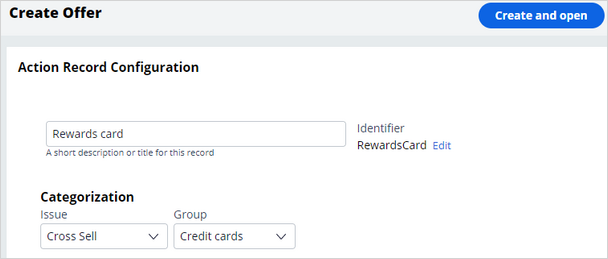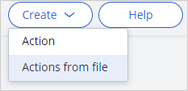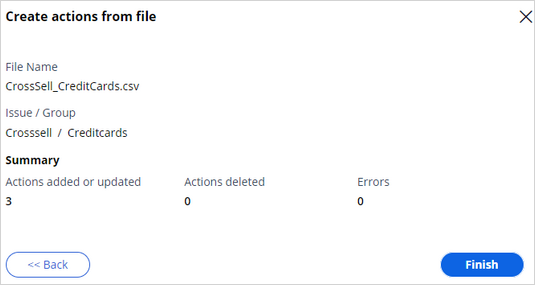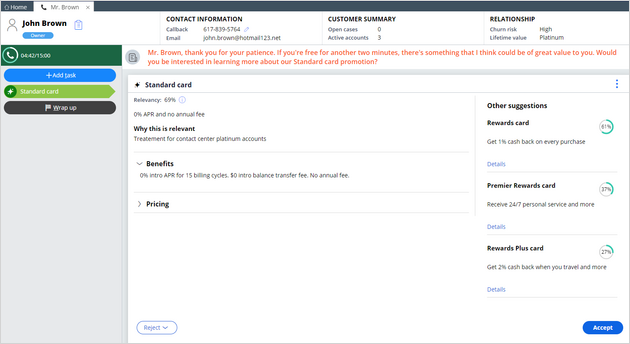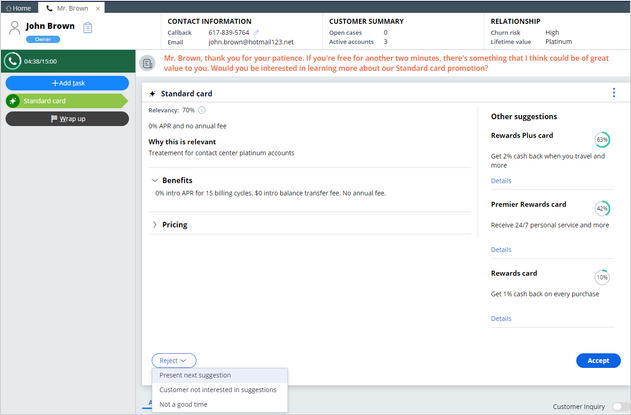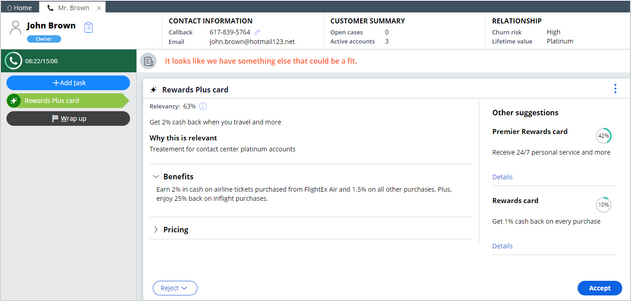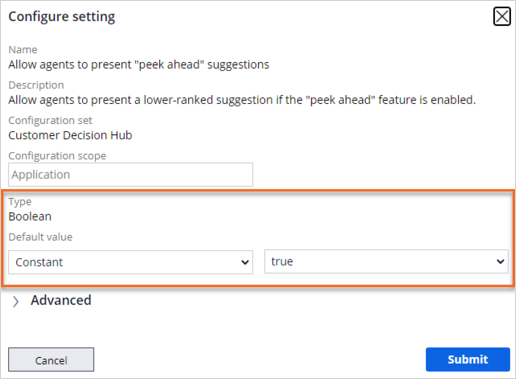
Suggesting offers with Customer Decision Hub
4 Tasks
10 mins
Scenario
MyCo, a telecommunications company, wants its CSRs to present next-best-action recommendations to customers who call the contact center.
A customer, John Brown, calls the contact center to update his primary address. After updating the address, the CSR suggests a top offer along with three ancillary offers for credit cards to John Brown.
Use the following credentials to log in to the exercise system:
| Role | User name | Password |
|---|---|---|
| Customer Service Administrator | casysadmin | password123! |
| Decisioning architect | CDHSampleAnalyst | cdhsample12345! |
| Customer Service Representative | cacsr | password123! |
Your assignment consists of the following tasks:
Task 1: Edit the CDH configuration set
In the navigation pane of App Studio, click Settings > Configurations, and then navigate to the Configuration set: Customer Decision Hub section. Configure the required settings to meet the business requirement.
Task 2: Create an action
Create an action called Rewards Card under the Cross Sell issue and Credit cards group.
Task 3: Import the actions
Download the Actions.zip file, and then extract Cross Sell_CreditCards.csv to a local drive on your computer. Import three actions called Rewards Plus card, Premier Rewards card, and Standard card under the Cross Sell issue and Credit cards group.
Task 4: Add the Agent-assisted channel to all the actions
On the Treatments tab, map the already defined treatment for the contact center to all the actions.
Task 5: Confirm your work
Launch an interaction with the customer, John Brown, and then observe the top offer is suggested to the customer. Click the top offer to see the suggested ancillary offers to the customer on the left-hand side panel.
Challenge Walkthrough
Detailed Tasks
1 Edit the CDH configuration set
- On the exercise system landing page, click Pega CRM suite to log in to App Studio as a Customer Service Administrator:
- In the navigation pane of App Studio, click Settings, and then select the Configurations tab.
- On the Configurations page, navigate to the Configuration set: Customer Decision Hub section.
- To provide CSRs with the ability to launch a lower-ranked suggestion, follow these steps:
- At the end of the row of the Allow agents to present "peek ahead" suggestions setting, click the Edit this setting icon.
- In the Configure setting dialog box, ensure that in the Boolean section, you set the Default value to Constant and the value to true.
- Click Submit.
- To enable Customer Decision Hub to provide Pega Customer Service with real-time, AI-driven suggestions during customer interactions, follow these steps:
- At the end of the row of the Enable Customer Decision Hub for Customer Service setting, click the Edit this setting icon.
- In the Configure setting dialog box, ensure that in the Boolean section, you set the Default value to Constant and the value to true.
- Click Submit.
- To enable CSRs to see a set of ranked suggestions instead of just the top-ranked suggestion, follow these steps:
- At the end of the row of the Peek ahead feature for agents setting, click the Edit this setting icon.
- In the Configure setting dialog box, ensure that in the Picklist section, you set the Default value to Constant and the value to 4.
- Click Submit.
- Log off from App Studio.
2 Create an action
- Log in to Customer Decision Hub as a Decisioning Architect:
- In the navigation pane of Customer Decision Hub, click Content > Actions to open the Actions landing page.
- On the Actions landing page, in the upper-right corner, click Create > Action to open the Create Action window.
- In the Create Action window, enter or select the following information:
- In the upper-right corner, click Create and open to open the Edit Action form.
- In the Edit Action form, on the Details tab, enter the following details:
- Click Save to save the changes and then close the offer.
3 Import the actions
- On the Actions landing page, in the upper-right corner, click Create > Actions from file.
- In the Create actions from file window, in the Issue / Group field, select Cross Sell / Credit cards, and then click Apply.
- Download the Actions.zip file, and then extract Cross Sell_CreditCards.csv to a local drive on your computer.
- Click Select File and then select the actions CSV template file that you have downloaded.
- Click Import to import the actions from the actions CSV template you updated.
- In the Summary section, ensure that three actions were added or updated, and then click Finish to confirm the import of the actions.
- On the Actions landing page, Select the Issue / Group field as Cross Sell / Credit cards, and then click Apply. Click View to view the newly imported actions.
- Verify that there are three actions successfully imported: Standard card, Premier Rewards card, and Rewards Plus card.
4 Add the Agent-assisted channel to all the actions
- On the Actions landing page, click Rewards card to open the offer.
- Click Check out to make changes.
- Click the Treatments tab to configure an agent-assisted treatment.
- Click Add channel > Agent assisted to add the contact center treatment.
- In the Configure Agent Assisted Treatment window, click Add to add the treatment for the contact center.
- Click Apply to confirm your selection.
- Click Check in to save changes to the action, and then close the offer.
- Repeat steps 1-7 to map the contact center treatment for the remaining actions, such as Standard card, Premier Rewards card, and Rewards Plus card.
- Click Log off to log out of the Customer Decision Hub.
Confirm your work
- Log in to the Interaction Portal of Pega Customer Service as a Customer Service Representative:
- In the header of Pega Customer Service, click New > Demo Screen Pops > Demo Pop - BROWN to simulate a phone call with John Brown.
Note: Due to system initialization, it takes time for the tasks and the offer to display. If you still do not see the offer loaded, initiate another interaction. Loading of the tasks and the offer is faster on subsequent interactions.
Observe that the top offer is presented in the lower-left corner of the Interaction Portal.
- Click the top offer to suggest the offer to the customer. Observe that there are three ancillary offers presented in the Other suggestions pane on the right, as shown in the following figure:
- If the customer is not interested in the top offer, move on to the next suggestion by selecting it from the Reject list. Select Present next suggestion from the list to get the next best action.
- Observe that the second top offer details are displayed, as shown in the following figure:
- Explain the offer details to the customer. If the customer is interested in the offer, click Accept.
- Click Submit to complete the offer fulfillment.
- Click Close and then click Wrap up to end the interaction.
Available in the following mission:
If you are having problems with your training, please review the Pega Academy Support FAQs.
Want to help us improve this content?